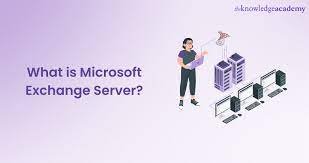Last Updated on May 3, 2024 by sunjava22
A) What is Microsoft Exchange Server?
Microsoft Exchange Server is a messaging and collaboration platform developed by Microsoft. It provides a centralized system for managing emails, calendars, contacts, and other communication tools within an organization.
1. What is the difference between a mail server and an Exchange Server?
A mail server is a general term used to describe any server that handles email communication. On the other hand, Microsoft Exchange Server is a specific type of mail server that offers advanced features like shared calendars, task management, and integration with other Microsoft products.
2. What is the purpose of an Exchange Server?
The primary purpose of an Exchange Server is to facilitate efficient and secure communication within an organization. It allows users to send and receive emails, manage calendars, share contacts, and collaborate on tasks. Additionally, Exchange Server offers features like mobile device synchronization, data backup, and advanced security measures.
3. Is Microsoft Exchange Server the same as Office 365?
No, Microsoft Exchange Server and Office 365 are not the same. While both provide email and collaboration services, they differ in their deployment models. Exchange Server is an on-premises solution that requires hardware and software installation and maintenance, whereas Office 365 is a cloud-based service that is hosted and managed by Microsoft.
4. What is the difference between Office 365 and Exchange Server?
The main difference between Office 365 and Exchange Server is the deployment model. Office 365 is a subscription-based service that offers cloud-based email and collaboration tools, including Exchange Online. Exchange Server, on the other hand, requires organizations to set up and manage their own servers on-premises.
5. How do I set up an Exchange email server?
Setting up an Exchange email server typically involves the following steps:
- Acquire the necessary hardware and software.
- Exchange Server installation: Install and configure the Exchange Server software.
- Create user accounts and mailboxes.
- Configure email client applications, such as Microsoft Outlook, to connect to the Exchange Server.
- Set up Exchange Server security measures, such as firewalls and antivirus software, to protect the server.
6. What is the difference between Microsoft Exchange Server and Exchange Online?
Microsoft Exchange Server refers to the on-premises version of the software that organizations install and manage themselves. Exchange Online, on the other hand, is the cloud-based version of Exchange Server that is part of the Office 365 suite. Exchange Online offers similar functionality to Exchange Server but eliminates the need for organizations to maintain their own servers.
7. What are the different types of Exchange Server?
Microsoft offers various editions of Exchange Server, including:
- Exchange Server Standard Edition (e.g. Exchange Server 2019 Standard)
- Exchange Server Enterprise Edition (e.g. Exchange Server 2019 Enterprise)
- Exchange Server Online (part of Office 365)
The specific edition required depends on the organization’s needs, such as the number of users and desired features.
8. How do I change my Exchange server in Outlook?
To change the Exchange server in Outlook, follow these steps:
- Open Outlook and go to the File tab.
- Click on Account Settings and select the account you want to modify.
- Click on Change and enter the new Exchange server name or IP address.
- Click Next and follow the prompts to complete the process.
It’s important to note that changing the Exchange server in Outlook may require assistance from your IT department or email administrator.
9. What is the Server for Microsoft Exchange
The server for Microsoft Exchange is typically the hostname of the server where the Microsoft Exchange software is installed. The server name is used to configure email clients, such as Microsoft Outlook, to connect to the Exchange server.
Here are the steps to find the server name for Microsoft Exchange:
-
Using Outlook
- Open Microsoft Outlook.
- Go to “File” > “Account Settings” > “Account Settings”.
- Select the Exchange account and click “Change”.
- The server name will be displayed in the “Server” field.
-
Using Exchange Admin Center (EAC)
- Log in to the Exchange Admin Center.
- Navigate to “Servers” > “Servers”.
- The server name will be listed along with other server details.
-
Using PowerShell
- Open the Exchange Management Shell.
- Run the command:
Get-ExchangeServer | Format-List Name
Once you have obtained the server name, it can be used to configure email clients and other applications to connect to the Microsoft Exchange server.
B) Is Microsoft Exchange Server the same as Outlook?
No, Microsoft Exchange Server and Outlook are not the same. Microsoft Exchange Server is a mail server and calendaring server developed by Microsoft. It provides email, calendar, and contact management capabilities, along with other collaborative features. Outlook, on the other hand, is an email client application that can be used to access and manage email accounts, including those hosted on Microsoft Exchange Server.
1. Do I need both Exchange and Outlook?
Yes, if you want to use Microsoft Exchange Server for your email and collaboration needs, you will need both Exchange Server and Outlook. Exchange Server is the server-side software that handles the storage, retrieval, and synchronization of emails, calendars, and contacts. Outlook, as the client-side application, allows you to access, send, receive, and manage your emails, calendars, and contacts stored on the Exchange Server.
2. Can I use Outlook without an Exchange server?
Yes, you can use Outlook without an Exchange server. Outlook also supports other email protocols such as POP (Post Office Protocol) and IMAP (Internet Message Access Protocol), which allow you to connect to and manage email accounts hosted on different email servers. However, some advanced features and functionalities, such as shared calendars and contacts, are only available when using Outlook with Microsoft Exchange Server.
3. How do I know if Outlook is connected to Exchange Server?
To check if Outlook is connected to the Exchange Server, you can look for the “Connected to Microsoft Exchange” status in the Outlook application. This status is usually displayed in the bottom right corner of the Outlook window. Additionally, you can go to the Outlook Account Settings and check the account type. If it is set up as a Microsoft Exchange account, then it is connected to an Exchange Server.
4. What is the difference between Microsoft Exchange Server and Office 365?
Microsoft Exchange Server is a standalone server software that provides email and collaboration services. Office 365, on the other hand, is a cloud-based subscription service that includes various productivity tools, including Exchange Online, which is a cloud-based version of Microsoft Exchange Server. Office 365 offers additional features and services beyond email, such as online storage, document collaboration, and video conferencing.
5. Is Office 365 an Exchange Server?
Yes, Office 365 includes Exchange Online, which is a cloud-based version of Microsoft Exchange Server. Exchange Online provides email, calendar, and contact management services, similar to the Exchange on-premises Server. However, Office 365 offers a broader range of services beyond Exchange, making it a comprehensive productivity suite.
6. How does Outlook connect to Exchange Server?
Outlook connects to Exchange Server using the MAPI (Messaging Application Programming Interface) protocol. MAPI allows Outlook to communicate with the Exchange Server, enabling features such as real-time email synchronization, calendar sharing, and contact management. Outlook can also connect to Exchange Server using other protocols like POP and IMAP, but MAPI provides the most seamless and feature-rich experience.
7. Is Office 365 an Exchange or Outlook account?
Office 365 is a subscription service that provides access to various Microsoft productivity tools, including Exchange Online, which is a cloud-based version of Microsoft Exchange Server. Therefore, an Office 365 account can be considered both an Exchange and Outlook account, as it allows you to access your email, calendar, and contacts through the Outlook application.
8. Is Microsoft Exchange an email host?
Yes, Microsoft Exchange Server can act as an email host. It is designed to store, manage, and route email messages within an organization. Exchange Server provides features such as mailbox storage, email routing, spam filtering, and email archiving, making it a comprehensive solution for email hosting and management.
9. What is the Exchange Server name for Outlook?
The Exchange Server name for Outlook depends on the specific configuration of your Exchange Server. It is typically the fully qualified domain name (FQDN) or the IP address of the Exchange Server. You may need to consult with your IT administrator or email service provider to obtain the correct Exchange Server name for your Outlook configuration.
10. Is Microsoft Exchange better than IMAP?
Microsoft Exchange and IMAP (Internet Message Access Protocol) serve different purposes. Exchange provides more advanced features and functionalities, such as shared calendars, contacts, and real-time synchronization, making it a preferred choice for organizations that require robust collaboration capabilities. IMAP, on the other hand, is a standard email retrieval protocol that allows you to access and manage emails stored on a remote server. The choice between Microsoft Exchange and IMAP depends on your specific needs and requirements.
11. What is the difference between Microsoft Exchange and SMTP?
Microsoft Exchange is a comprehensive mail server and calendaring server developed by Microsoft. It provides email storage, retrieval, and collaboration features. SMTP (Simple Mail Transfer Protocol), on the other hand, is a standard protocol used for sending and receiving emails over the Internet. SMTP is responsible for the transmission of email messages between mail servers. While Microsoft Exchange includes SMTP functionality, it also encompasses other components and features beyond just email transmission.
C) What is Microsoft Exchange SMTP Server?
Microsoft Exchange SMTP Server is an integral component of the Microsoft Exchange Server, which is a popular email and collaboration platform used by businesses worldwide. SMTP stands for Simple Mail Transfer Protocol, and it is responsible for the transmission of outgoing emails from an Exchange Server to external email servers or recipients.
The Exchange SMTP Server ensures reliable and secure email delivery by following industry standards and protocols. It allows users to send emails using their Exchange email accounts, whether they are using desktop clients, mobile devices, or webmail interfaces.
1. What is the difference between SMTP and Microsoft Exchange Server?
SMTP is a protocol used for email transmission, while Microsoft Exchange Server is a comprehensive email and collaboration platform. The Exchange Server includes various components, such as the Mailbox server, Client Access server, and Transport server, which work together to provide a complete email solution.
While SMTP is responsible for the transmission of emails, Exchange Server offers additional features like mailbox management, calendaring, contacts, and collaboration tools. Exchange Server also supports other protocols such as POP3 and IMAP, allowing users to access their emails using different email clients.
2. How do I find out what my SMTP server is?
To find out your SMTP server, you can check the settings of your email client or contact your email service provider. Here are general steps to find your SMTP server:
- Open your email client or application.
- Go to the email account settings or preferences.
- Look for the SMTP server settings or outgoing mail server.
- The SMTP server address should be listed there.
If you are using a Microsoft Exchange Server, the SMTP server address will typically be the same as your Exchange Server address.
3. What is the mail server for Office 365 Exchange?
The mail server for Office 365 Exchange is typically in the format of “outlook.office365.com.” This server address is used for both incoming (IMAP or POP3) and outgoing (SMTP) mail settings. However, it is always recommended to verify the server settings with your Office 365 administrator or IT department.
4. How do I find my SMTP server name and port?
The SMTP server name and port can be found in the settings of your email client or application. Here are the general steps to find this information:
- Open your email client or application.
- Go to the email account settings or preferences.
- Look for the SMTP server settings or outgoing mail server.
- The SMTP server name and port should be listed there.
Common SMTP server ports include 25, 465, and 587, but the specific port number may vary depending on your email service provider or Exchange Server configuration.
5. How do I enable SMTP on Microsoft Exchange Server?
SMTP is typically enabled by default on Microsoft Exchange Server. However, if you need to verify or modify the SMTP settings, you can do so through the Exchange Management Console or Exchange Admin Center (EAC).
Here are the general steps to enable or configure SMTP on Microsoft Exchange Server:
- Access the Exchange Server Management Console or Exchange Admin Center.
- Navigate to the server or server configuration section.
- Locate the Hub Transport or Mail Flow settings.
- Check the SMTP connectors or send connectors.
- Ensure that the necessary settings, such as DNS resolution and relay restrictions, are properly configured.
- Save the changes and restart the necessary Exchange services if required.
It is recommended to consult the official Microsoft documentation or seek assistance from an Exchange Server expert for specific instructions based on your Exchange Server version.
6. How do I set up my Microsoft Exchange email?
To set up your Microsoft Exchange email, you will need the following information:
- Your email address
- Your Exchange Server address
- Your username and password
The exact steps to set up your Exchange email may vary depending on the email client or application you are using. However, here are general steps to set up your Microsoft Exchange email:
- Open your email client or application.
- Go to the email account settings or preferences.
- Select the option to add a new email account.
- Choose Microsoft Exchange or Exchange ActiveSync as the account type.
- Enter your email address and password.
- Provide the Exchange Server address.
- Configure any additional settings as required.
- Save the settings and test the connection to ensure successful setup.
If you are unsure about any specific details, it is recommended to consult your Microsoft Exchange administration or IT department for accurate setup instructions.
D) How do I access the Microsoft Exchange Server?
Microsoft Exchange Server is a powerful email and collaboration platform used by businesses worldwide. Accessing the Exchange Server and its various features can sometimes be confusing, especially for new users. In this section, we will provide step-by-step instructions on how to access Microsoft Exchange Server and answer some common questions related to its configuration.
1. How do I find my Exchange URL?
The Exchange URL, also known as the Outlook Web App (OWA) URL, allows you to access your Exchange mailbox through a web browser. To find your Exchange URL, follow these steps:
- Open your preferred web browser.
- Enter the following URL: https://outlook.office365.com/owa/
- Replace “office365.com” with your organization’s domain name if you are using an on-premises Exchange Server.
- Press Enter to load the Outlook Web App login page.
- Enter your email address and password to log in to your Exchange mailbox.
2. Where do I find the Exchange Server version?
Knowing the version of your Exchange Server can be helpful during Exchange Server troubleshooting as a result of issues or planning for Exchange Server upgrades. To find the Exchange Server version, follow these steps:
- Open Microsoft Outlook on your computer.
- Click on the File tab in the top-left corner.
- Click on Office Account or Account depending on your Outlook version.
- Under the Product Information section, you will find the Exchange Server version listed.
3. What is the URL for Exchange Admin?
The Exchange Admin Center (EAC) is a web-based management console used to administer Exchange Server settings and features. To access the Exchange Admin Center, follow these steps:
- Open your preferred web browser.
- Enter the following URL: https://your-exchange-server/ecp
- Replace “your-exchange-server” with the fully qualified domain name (FQDN) or IP address of your Exchange Server.
- Press Enter to load the Exchange Admin Center login page.
- Enter your username and password with appropriate administrative privileges to log in to the Exchange Admin Center.
4. How do I access the Outlook server?
To access the Outlook server, you can use either the Outlook desktop application or the Outlook Web App (OWA) through a web browser. Here are the steps to access the Outlook server:
- Outlook Desktop Application:
- Open Microsoft Outlook on your computer.
- Enter your email address and password.
- Click on Next and wait for Outlook to configure your account.
- Once the configuration is complete, you will have access to your Outlook server.
- Outlook Web App (OWA):
- Open your preferred web browser.
- Enter the Exchange URL provided by your organization or follow the steps mentioned in the first question to find your Exchange URL.
- Enter your email address and password to log in to your Exchange mailbox.
- Once logged in, you will have access to your Outlook server through the Outlook Web App.
5. How do I set up Exchange on Office 365?
If you are using Office 365, setting up Exchange is a straightforward process. Follow these steps to set up Exchange on Office 365:
- Log in to the Office 365 portal using your administrator credentials.
- Click on the Admin app to access the Microsoft 365 admin center.
- In the admin center, navigate to Setup > Domains.
- Click on Add Domain and follow the prompts to add your domain to Office 365.
- Once the domain is added, go to Setup > Exchange.
- Follow the on-screen instructions to set up Exchange and configure your mailboxes, security settings, and other features.
By following these instructions, you should be able to access the Microsoft Exchange Server and its various components without any hassle. If you encounter any issues or need further assistance, it is recommended to reach out to your organization’s IT support or refer to the official Microsoft documentation for detailed instructions.
Conclusion
Microsoft Exchange Server is a powerful platform that enables efficient communication and collaboration within organizations. Understanding the differences between Exchange Server and other mail servers, as well as the various deployment options, can help organizations choose the right solution for their needs. Whether it’s an on-premises Exchange Server or a cloud-based solution like Exchange Online, Microsoft offers flexible options to meet the communication requirements of businesses of all sizes.
Understanding the role of Microsoft Exchange SMTP Server and its integration within the Exchange Server ecosystem is crucial for efficient email communication. Whether you are configuring your SMTP settings, finding your server information, or setting up your Microsoft Exchange email, following the appropriate steps and seeking professional guidance when needed will ensure a seamless experience with this powerful email platform.