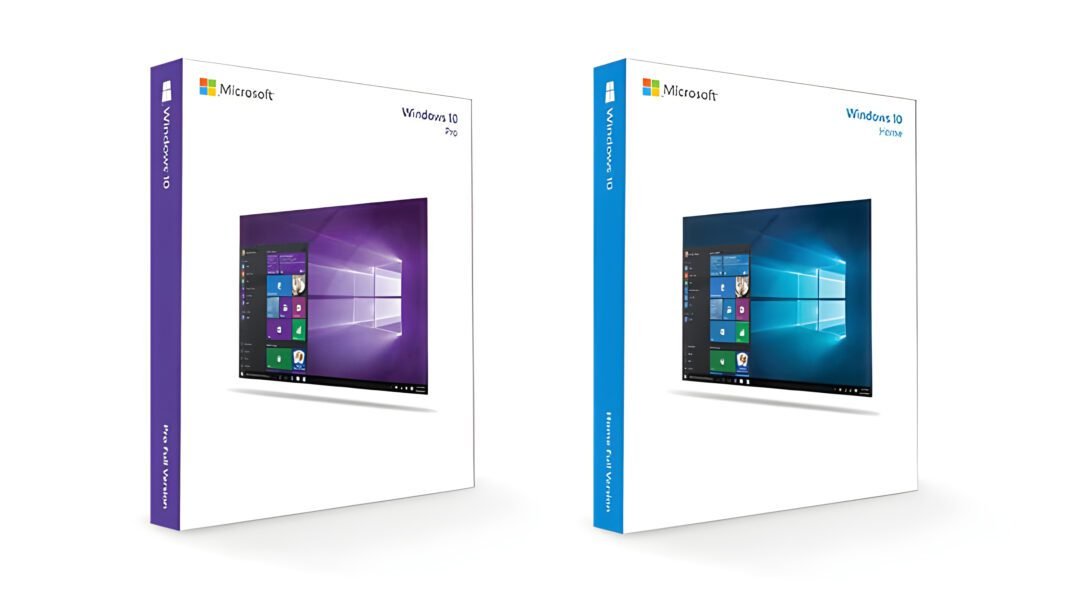Last Updated on March 15, 2025 by SPOTKEYS
Unlock Pro Features: A Step-by-Step Guide to Upgrading Windows 10 Home to Pro with an OEM Key
Are you tired of feeling limited by the features of your Windows 10 Home edition? Do you wish you had access to advanced security features, enhanced management tools, and improved performance capabilities that only come with the Pro version? If so, you’re not alone. Many Windows users are unaware that they can easily upgrade their Home edition to Pro with an OEM key, unlocking a wealth of professional-grade features that can take their productivity and security to the next level. But, navigating the upgrade process can be daunting, especially for those who are not tech-savvy. Fear not! In this comprehensive guide, we’ll take you by the hand and walk you through the step-by-step process of upgrading your Windows 10 Home edition to Pro with an OEM key, giving you the power to unlock the full potential of your operating system and take your computing experience to new heights.
1. Introduction: Why Upgrade to Windows 10 Pro?
Are you tired of the limitations of Windows 10 Home, and ready to unlock the full potential of your operating system? Upgrading to Windows 10 Pro can be a game-changer for power users, businesses, and anyone looking to take their Windows experience to the next level. With Windows 10 Pro, you’ll gain access to a plethora of advanced features that can help you work more efficiently, manage your devices more effectively, and enjoy a more secure and reliable computing environment.
From BitLocker encryption to Hyper-V virtualization, Windows 10 Pro offers a wealth of features that can help you streamline your workflow, protect your sensitive data, and stay ahead of the curve. Additionally, Windows 10 Pro provides support for advanced features like Azure Active Directory, Windows Information Protection, and Microsoft Intune, making it an ideal choice for businesses and organizations of all sizes.
But what if you’re already running Windows 10 Home, and don’t want to shell out the cash for a brand-new Pro license? Fear not! With an OEM (Original Equipment Manufacturer) key, you can upgrade your existing Windows 10 Home installation to Windows 10 Pro without breaking the bank. In this step-by-step guide, we’ll walk you through the process of upgrading to Windows 10 Pro using an OEM key, and explore the benefits and features that make this upgrade a worthwhile investment.
2. What’s the Difference Between Windows 10 Home and Pro?
Before we dive into the process of upgrading your Windows 10 Home to Pro, it’s essential to understand the key differences between the two versions. Windows 10 Home is designed for general consumers, providing a solid foundation for everyday tasks, such as browsing, gaming, and streaming. On the other hand, Windows 10 Pro is geared towards businesses and professionals, offering a range of advanced features that cater to their specific needs.
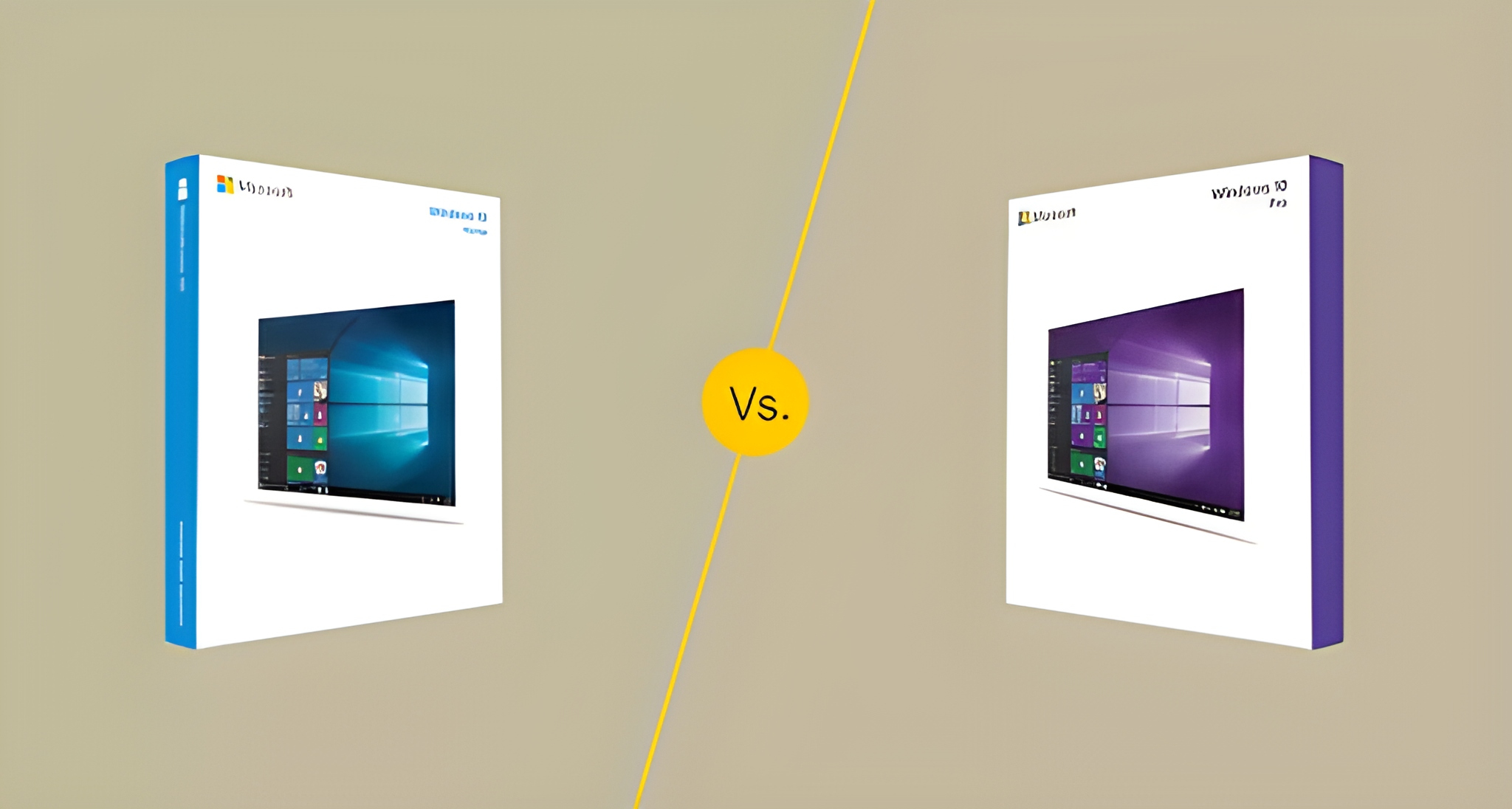
One of the most significant differences is the level of security and control. Windows 10 Pro includes features like BitLocker encryption, Windows Information Protection, and Advanced Threat Protection, which provide an additional layer of security to protect sensitive data and prevent cyber threats. Additionally, Pro offers more advanced management and deployment tools, such as Microsoft Intune and Azure Active Directory, making it easier for IT professionals to manage and deploy Windows 10 devices across an organization.
Another significant difference is the ability to join a domain, which is not available in Windows 10 Home. This feature allows businesses to connect their devices to a central network, enabling features like Group Policy management and access to shared resources.
Comparison of the features between Windows 10 Home and Windows 10 Pro:
| Feature | Windows 10 Home | Windows 10 Pro |
|---|---|---|
| BitLocker | Not available | Available |
| Group Policy Editor | Not available | Available |
| Remote Desktop | Can act as a Remote Desktop client but cannot host Remote Desktop sessions | Can act as both a Remote Desktop client and host Remote Desktop sessions |
| Assigned Access | Not available | Available |
| Hyper-V | Not available | Available |
| Domain Join | Not available | Available |
| Azure Active Directory Join | Not available | Available |
| Enterprise Mode | Not available | Available |
| Windows Update for Business | Not available | Available |
| App Locker | Not available | Available |
| Device Guard | Not available | Available |
| Direct Access | Not available | Available |
| Windows Information Protection | Not available | Available |
| Windows Store for Business | Not available | Available |
| Shared PC Configuration | Not available | Available |
| Windows Update | Updates cannot be deferred. You get updates automatically. | Updates can be deferred and Windows Update for Business allows for more control over update deployment. |
| Price | Generally cheaper than Windows 10 Pro | Generally more expensive than Windows 10 Home |
This table outlines some of the main differences between Windows 10 Home and Windows 10 Pro, with Pro offering more advanced features targeted towards business and professional users.
Furthermore, Windows 10 Pro also offers more advanced features like Hyper-V virtualization, Remote Desktop, and Windows Subsystem for Linux, which cater to the needs of developers, power users, and IT professionals.
In summary, while Windows 10 Home is perfect for general users, Windows 10 Pro is designed for businesses and professionals who require advanced security, management, and deployment features. By upgrading to Windows 10 Pro, you’ll unlock a range of features that can help you take your productivity and security to the next level.
3. What is an OEM Key and How Does it Work?
At the heart of upgrading your Windows 10 Home to Pro lies the OEM key, a crucial component that can unlock the full potential of your operating system. But what exactly is an OEM key, and how does it work its magic?
An OEM (Original Equipment Manufacturer) key is a type of license that is specifically designed for system builders and manufacturers who install Windows on their devices. These keys are tied to the hardware of the device, rather than the user, and are typically used to activate Windows on new machines. In recent years, however, it’s become possible for individuals to purchase OEM keys from authorized resellers, allowing them to upgrade their existing Windows installations at a fraction of the cost of a full retail license.
Here are some free product keys for different versions of Windows 10 Pro and other editions.
FREE Windows 10 Product Keys for the year 2021 across all versions:
When you purchase an OEM key, you’re essentially buying a license that’s meant for a system builder, but you can use it to activate Windows on your own device. This key is then tied to your hardware, and you’ll be able to enjoy all the features and benefits of Windows 10 Pro, including advanced security features, Hyper-V virtualization, and more. The best part? OEM keys are often significantly cheaper than retail licenses, making them an attractive option for those looking to upgrade their Windows experience without breaking the bank.
4. Preparing Your System for the Upgrade
Before you embark on the upgrade journey, it’s essential to prepare your system to ensure a smooth and hassle-free transition. This step is crucial, as it will help you avoid any potential pitfalls and guarantee that your system is ready for the Pro features.
Start by backing up your important files and data to an external hard drive, cloud storage, or a USB drive. This will safeguard your valuable information in case anything goes wrong during the upgrade process. Don’t forget to include your documents, pictures, videos, and any other critical files that you can’t afford to lose.
Next, make sure your system is up-to-date by checking for any pending Windows updates. Install all available updates, including any optional ones, to ensure that your system is running the latest software. This will help prevent any compatibility issues that might arise during the upgrade process.
Additionally, uninstall any unnecessary software or applications that you no longer use or need. This will help declutter your system, free up disk space, and reduce the risk of conflicts with the new Pro features.
Finally, disable any third-party antivirus software and firewalls to prevent them from interfering with the upgrade process. You can always re-enable them once the upgrade is complete.
By following these simple steps, you’ll be able to create a solid foundation for the upgrade, ensuring that your system is ready to unlock the Pro features and take your Windows 10 experience to the next level.
5. Finding and Purchasing a Valid OEM Key
The quest for a Windows 10 Home to Pro upgrade key can be a daunting task, especially with the numerous online marketplaces and resellers vying for your attention. It’s crucial to exercise caution and avoid falling prey to counterfeit or invalid keys that can lead to activation issues, system instability, or even legal repercussions.
When searching for a valid OEM key, stick to reputable online retailers, such as Amazon, Newegg, or Rakuten, that have a proven track record of selling genuine licenses. Be wary of extremely low prices or deals that seem too good to be true, as they often are.
A legitimate OEM key should come with a Certificate of Authenticity (COA) and a unique product key. Ensure that the seller provides clear instructions on how to activate your Windows 10 Pro license and offers adequate customer support in case you encounter any issues.
Before making a purchase, thoroughly research the seller, read reviews, and check their ratings to ensure you’re buying from a trustworthy source. Remember, a valid OEM key is essential to a successful upgrade, so it’s worth taking the time to find a reputable seller.
6. Backing Up Your Data and Settings
Before you embark on the upgrade process, it’s essential to take a crucial step: backing up your data and settings. This is a precautionary measure that will save you from potential headaches and data loss. Think of it as a safety net, ensuring that your valuable files, documents, and personalized settings are secure and easily recoverable in case something goes awry during the upgrade process.
Take a few minutes to gather your important files, such as documents, photos, and videos, and transfer them to an external hard drive or cloud storage service like OneDrive, Google Drive, or Dropbox. This will safeguard your data from any potential corruption or loss during the upgrade.
Additionally, consider using the built-in Windows 10 feature, “Backup and Restore,” to create a system image backup. This will allow you to restore your system to its current state, including all your installed apps, settings, and configurations, in case you need to revert to your previous setup.
By taking these simple yet crucial steps, you’ll be able to upgrade your Windows 10 Home to Pro with confidence, knowing that your data and settings are safe and secure.
7. How to Upgrade to Windows 10 Pro: A Step-by-Step Guide
Now that you’ve obtained a legitimate OEM key, it’s time to upgrade your Windows 10 Home edition to the Pro version. This process is relatively straightforward, and with these step-by-step instructions, you’ll be enjoying the advanced features of Windows 10 Pro in no time.
Step 1: Check for Updates
Begin by ensuring your Windows 10 Home installation is up-to-date. Click on the Start button, then navigate to Settings > Update & Security. Windows will automatically search for and install any available updates.
Step 2: Change Product Key
Next, you’ll need to enter your OEM key. Go to Settings > Update & Security, then click on Activation on the left-hand menu. Click on the “Change product key” button, and enter your OEM key when prompted. Click “Next” to proceed.
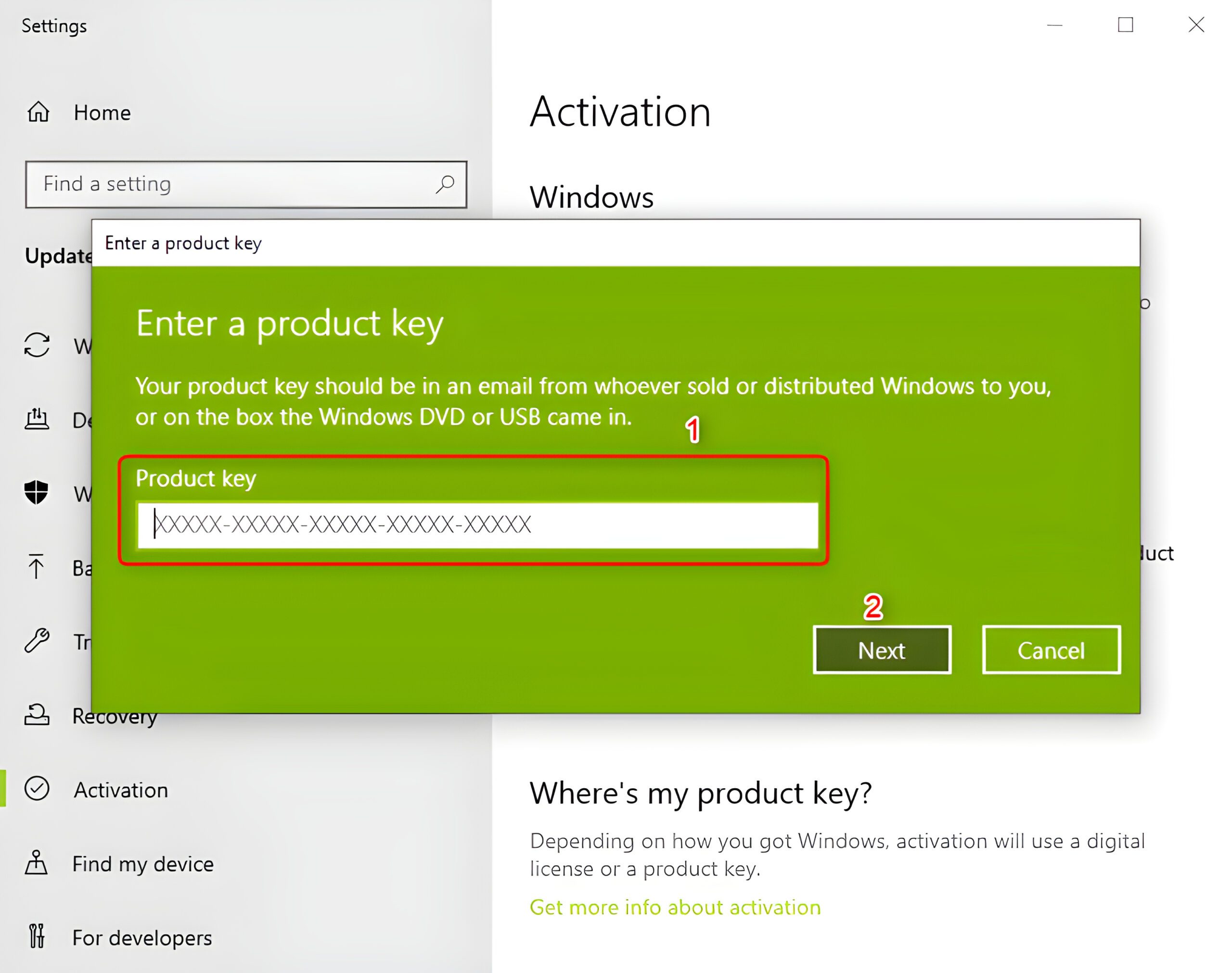
Step 3: Upgrade to Windows 10 Pro
Once you’ve entered the OEM key, Windows will automatically detect the key and prompt you to upgrade to Windows 10 Pro. Click on the “Start Upgrade” button to begin the process.
Step 4: Wait for the Upgrade to Complete
The upgrade process may take some time, so be patient and let Windows do its magic. Your system will restart several times during the upgrade process, so save any open work and close all applications before proceeding.
Step 5: Verify Your Upgrade
After the upgrade is complete, go back to Settings > Update & Security, and click on Activation to verify that your Windows 10 Pro installation has been successfully activated.
By following these simple steps, you’ll be able to unlock the advanced features of Windows 10 Pro, including BitLocker encryption, Remote Desktop, and more. With your OEM key and this guide, you’ll be enjoying the benefits of Windows 10 Pro in no time.
8. Entering the OEM Key and Activating Windows 10 Pro
The moment of truth! You’ve made it to the final step, and now it’s time to enter the OEM key and unlock the full potential of Windows 10 Pro. This is where all your hard work pays off, and you get to experience the enhanced features and security of the Pro version.
With your Windows 10 Home system still active, navigate to the Settings app, and click on “Update & Security”. From there, click on “Activation” on the left-hand side menu. You’ll see a section labeled “Change product key” or “Update product key”. Click on this, and a new window will pop up, prompting you to enter a new product key. This is where you’ll enter the OEM key you’ve purchased.
Take a deep breath, enter the 25-character key, and click “Next”. Windows will then verify the key and begin the activation process. Depending on your internet connection and system specifications, this may take a few minutes. Be patient, and don’t interrupt the process.
Once the activation is complete, you’ll be prompted to restart your system. Do so, and when you log back in, you’ll be greeted with the Windows 10 Pro interface, complete with all the advanced features and capabilities you’ve been waiting for. Congratulations, you’ve successfully upgraded from Windows 10 Home to Pro using an OEM key!
9. Troubleshooting Common Issues During the Upgrade
The final hurdle! You’ve made it this far, and now it’s time to troubleshoot any common issues that may arise during the upgrade process. Don’t worry, we’ve got you covered. As you navigate the upgrade from Windows 10 Home to Pro, you may encounter a few bumps along the way. But with these troubleshooting tips, you’ll be able to overcome any obstacles and successfully unlock the Pro features you need.
One of the most common issues users face is the “Invalid Product Key” error. This can be frustrating, but it’s usually a simple fix. Double-check that you’ve entered the OEM key correctly, and make sure you’re not accidentally using a key that’s already been activated on another device. If you’re still having trouble, try restarting the activation process or contacting Microsoft support for further assistance.
Another issue you might encounter is the “Upgrade Failed” error. This can occur due to a variety of reasons, including corrupted system files, outdated drivers, or conflicts with other installed software. To resolve this, try booting your system in Safe Mode and retrying the upgrade process. If the issue persists, you may need to perform a System Restore or seek further technical support.
By being prepared for these common issues, you’ll be able to overcome any hurdles and successfully upgrade to Windows 10 Pro with your OEM key. Take a deep breath, stay calm, and follow these troubleshooting steps to ensure a smooth and successful upgrade.
10. How to Switch Windows 10 Product Keys
Switching Windows 10 product keys is a straightforward process. Follow these steps to make the switch:
To access Settings, press the Windows key + I. Then navigate to Update & Security > Activation > Change Product Key. Input the Microsoft product key (VK7JG-NPHTM-C97JM-9MPGT-3V66T) in the designated field.
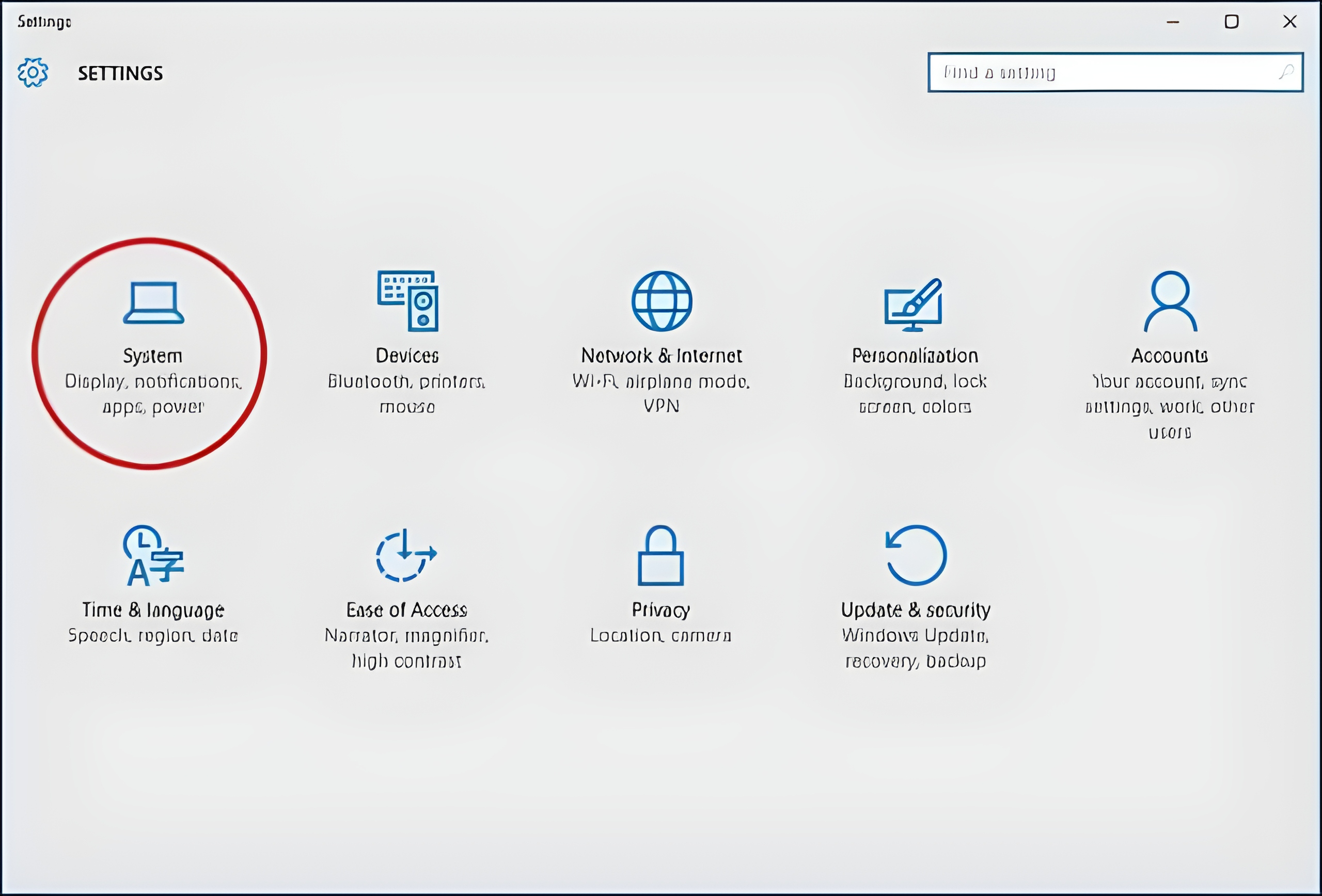
You might encounter a User Account Control dialogue box prompting you to permit the application to make changes. Select “Yes” to proceed.
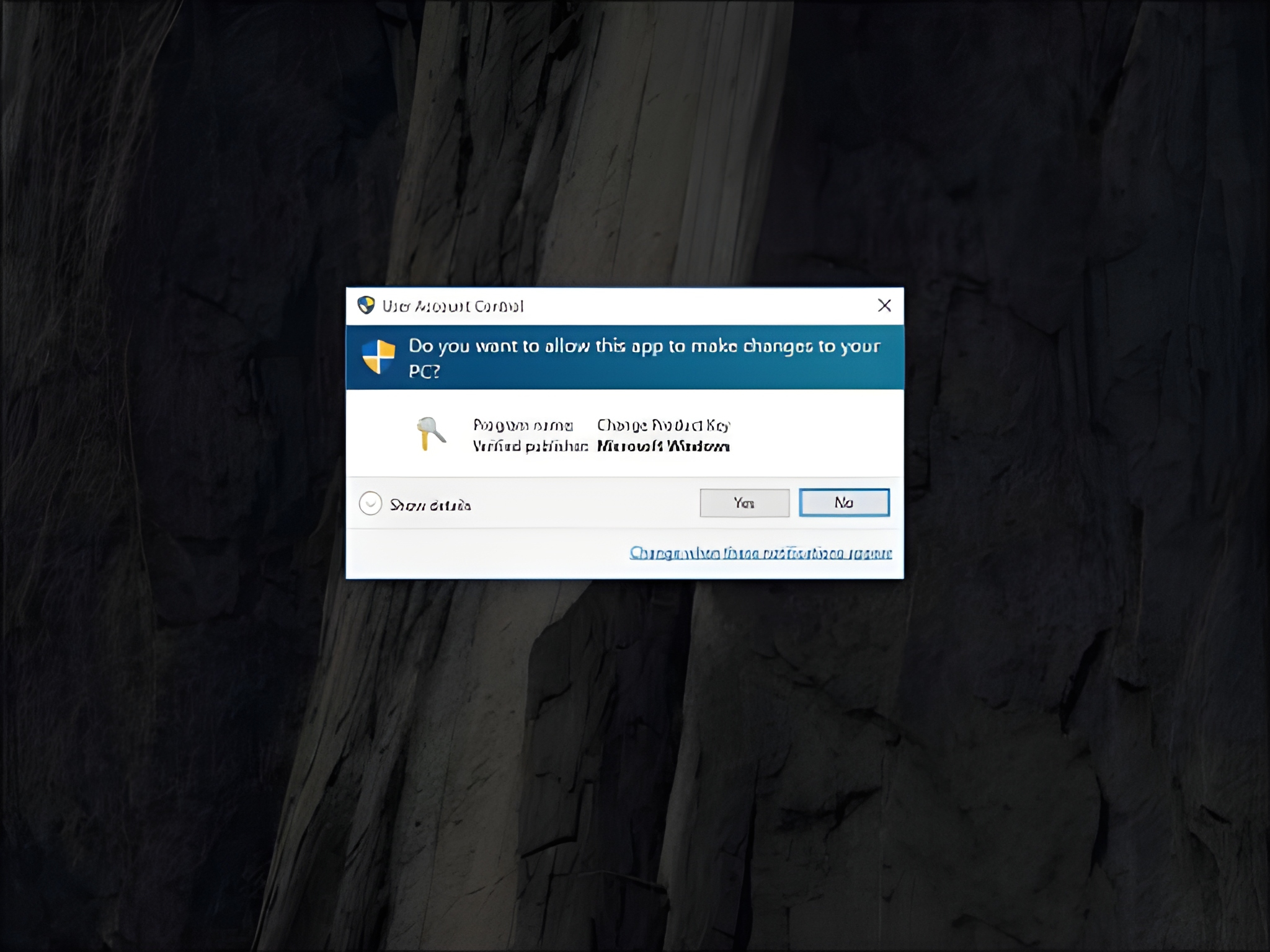
Please input the Windows 10 Pro product key: VK7JG-NPHTM-C97JM-9MPGT-3V66T. Reminder: Prior to initiating the upgrade, ensure all your work is saved and close all applications on your computer.
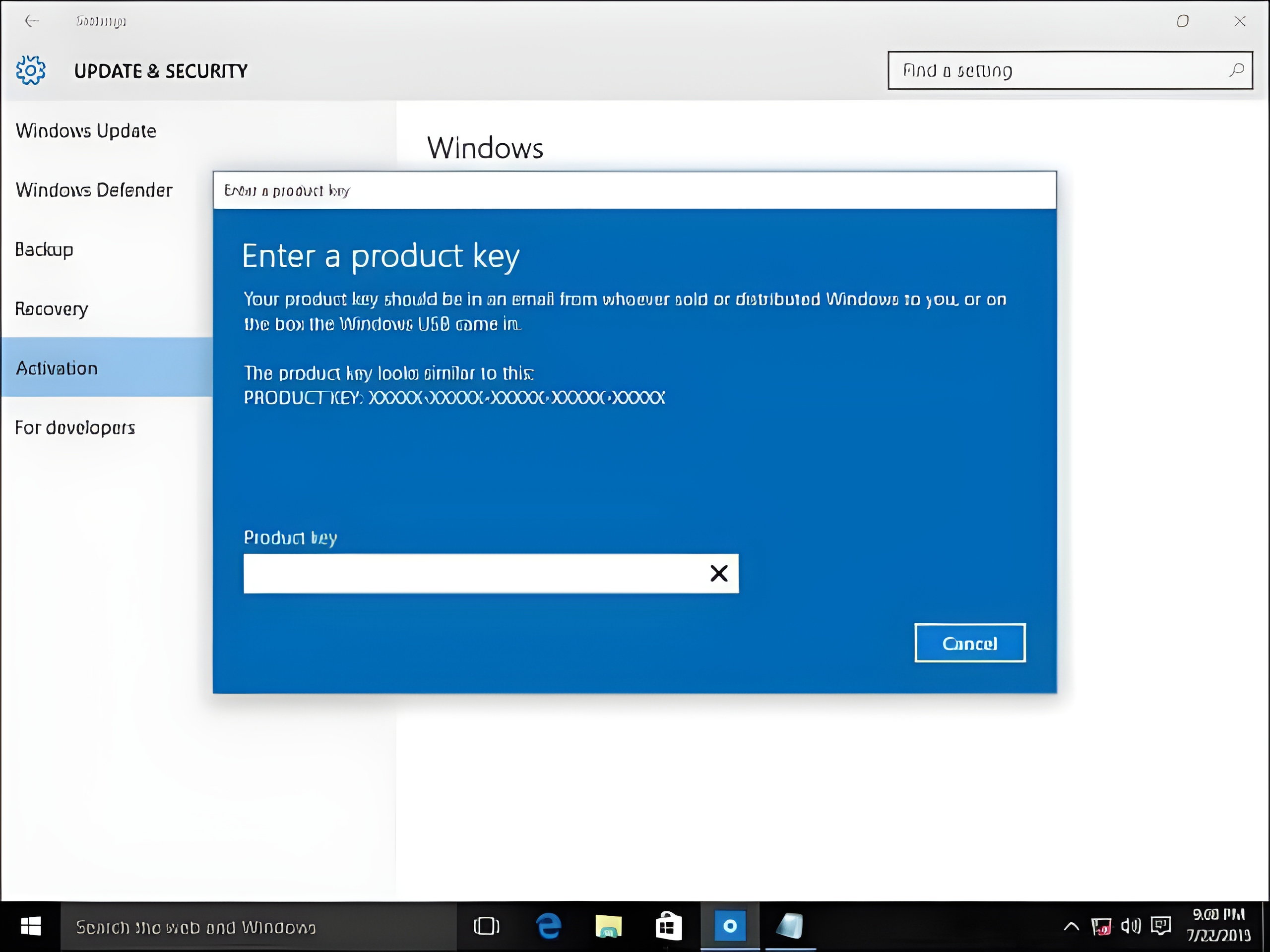
Simply follow the instructions, and your upgrade will commence. If your computer reboots during the upgrade process, don’t fret; this is a normal occurrence.
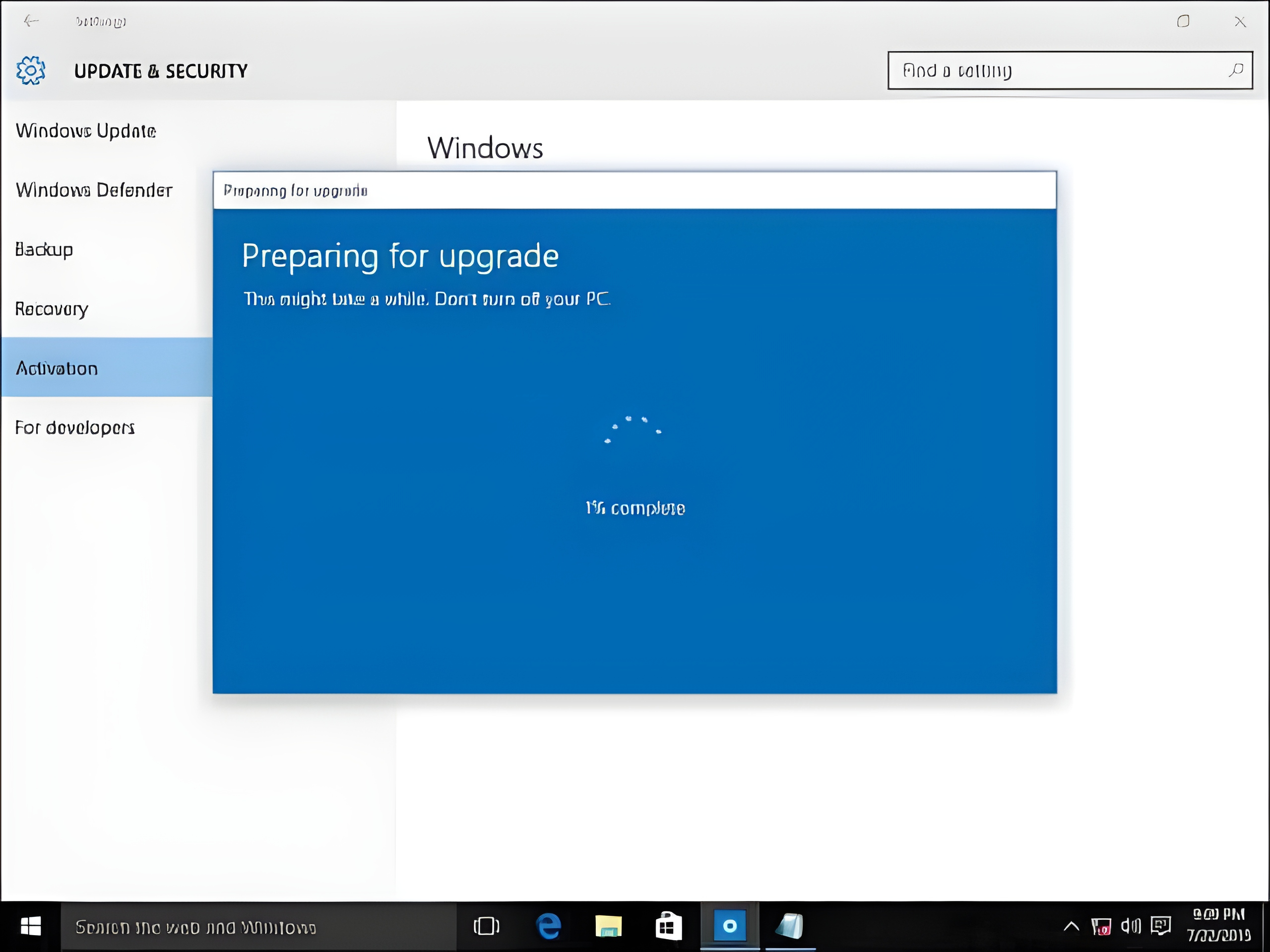
Step 4: After the upgrade finishes, utilize your OEM key to activate Windows 10 Pro.
Navigate to the Start button located at the bottom left corner of your screen. Choose Settings once more (Alternatively, press WINDOWS+I to launch the Settings window). Proceed by clicking on Update & Security, then select the Activation tab on the left-hand side. Within the Activation tab, click on “Change product key
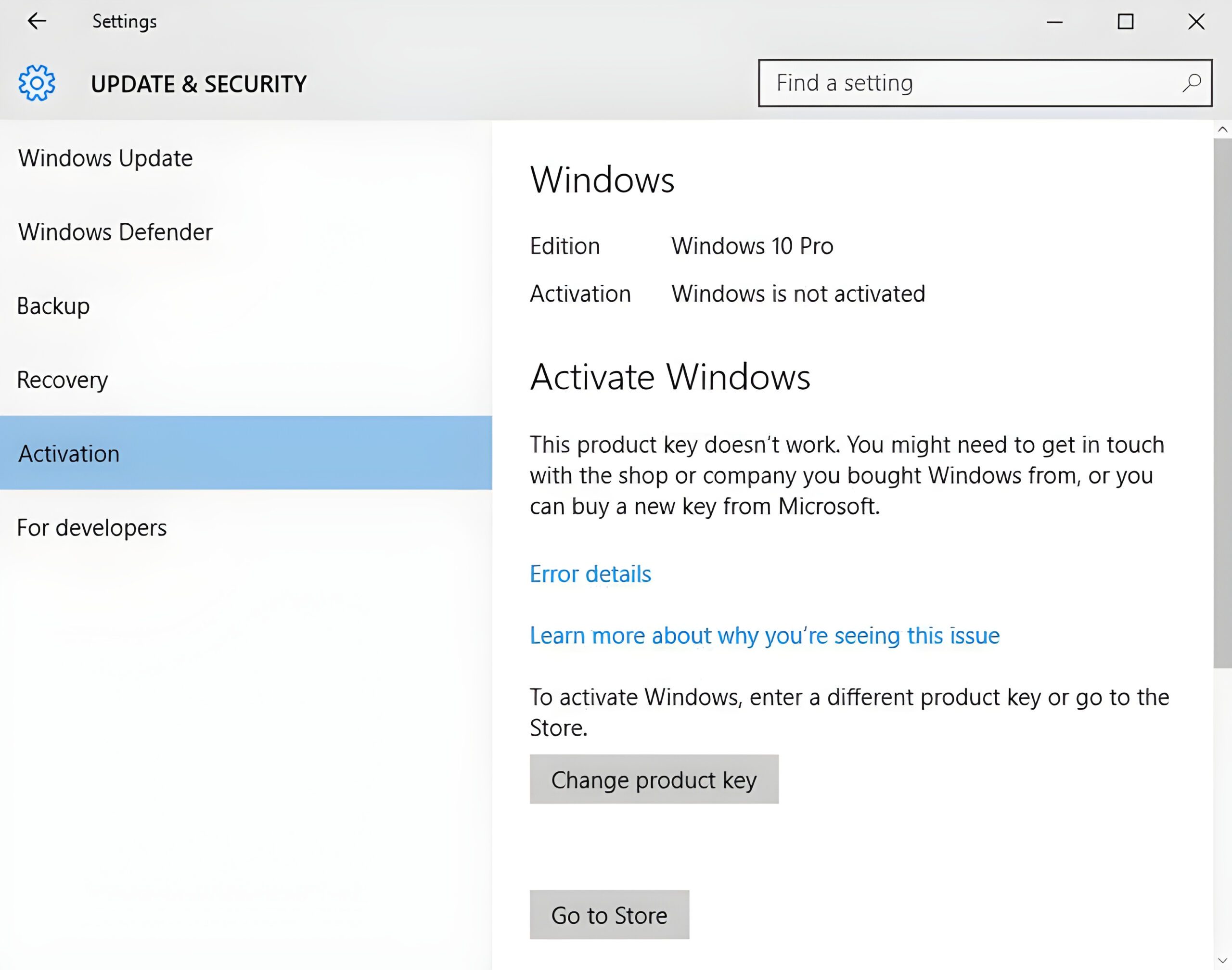
Please input your Windows 10 Pro OEM key, then proceed by clicking “Next” to initiate activation.
- Open the Settings app by clicking on the Start menu and selecting “Settings” (the gear icon).
- In the Settings window, select “Update & Security.”
- From the left-hand menu, choose “Activation.”
- Under the “Activation” section, click on “Change product key.”
- Enter the new product key you want to switch to and click “Next.”
- Follow any additional prompts to complete the activation process.
That’s it! Your Windows 10 product key should now be switched to the new one you entered.
Free Windows 10 Pro Product Key Free-Upgrade
| Free Windows 10 Pro Product Key /Activation Key – Upgrade |
|---|
| MH37W-N47XK-V7XM9-C7227-GCQG9 |
| VK7JG-NPHTM-C97JM-9MPGT-3V66T |
| W269N-WFGWX-YVC9B-4J6C9-T83GX |
| WNMTR-4C88C-JK8YV-HQ7T2-76DF9 |
| W269N-WFGWX-YVC9B-4J6C9-T83GX |
| TX9XD-98N7V-6WMQ6-BX7FG-H8Q99 |
| DPH2V-TTNVB-4X9Q3-TJR4H-KHJW4 |
Your computer has been successfully upgraded from Windows 10 Home to Pro and is now fully activated, granting you access to all the features of Windows 10 Pro. Enjoy!
11. Exploring the New Features of Windows 10 Pro
The moment of truth! After successfully upgrading your Windows 10 Home to Pro, you’re now ready to unlock the full potential of your operating system. As you explore the new features of Windows 10 Pro, you’ll discover a wealth of advanced tools and capabilities designed to take your productivity and security to the next level.
One of the most notable additions is the Hyper-V virtualization platform, which enables you to run multiple virtual machines on a single physical device. This feature is a game-changer for developers, IT professionals, and anyone who needs to test and deploy multiple operating systems.
Another significant upgrade is the enhanced security features, including BitLocker encryption, which provides an additional layer of protection for your sensitive data. You’ll also appreciate the advanced backup and recovery options, which ensure that your files and settings are safely stored in case of a system crash or other disaster.
Furthermore, Windows 10 Pro introduces a range of business-focused features, such as Azure Active Directory support, Windows Information Protection, and Microsoft Intune integration. These features are designed to help you manage your devices and data more efficiently, while also providing a seamless experience for employees and users.
As you delve deeper into the new features of Windows 10 Pro, you’ll discover many more enhancements, including improved performance, advanced troubleshooting tools, and a range of customization options. Whether you’re a power user, a business owner, or an IT professional, you’ll appreciate the increased flexibility and control that Windows 10 Pro provides.
12. Securing Your System with Windows 10 Pro’s Advanced Features
With your Windows 10 Home edition now upgraded to Pro, you’ve unlocked a plethora of advanced features that will take your system’s security to the next level. One of the most significant advantages of Windows 10 Pro is its enhanced security features, designed to provide an additional layer of protection against malware, viruses, and other cyber threats.
With Windows 10 Pro, you can now utilize the robust BitLocker encryption feature, which ensures that your data remains safe even in the event of a lost or stolen device. This feature is especially crucial for businesses and individuals who handle sensitive information, as it provides an additional layer of protection against unauthorized access.
Moreover, Windows 10 Pro’s advanced security features also include Windows Defender Advanced Threat Protection (ATP), which provides real-time threat detection and response capabilities. This means that your system will be constantly monitored for potential threats, and you’ll receive timely alerts and notifications to take action against any suspicious activity.
Additionally, Windows 10 Pro’s Device Guard feature allows you to lock down your system, ensuring that only trusted apps and software can be installed and run. This feature is particularly useful for businesses and organizations that require strict control over the software and applications used on their devices.
By leveraging these advanced security features, you can rest assured that your system is better equipped to handle the ever-evolving threat landscape, providing you with peace of mind and a secure computing environment.
13. Conclusion: Unlocking the Full Potential of Windows 10 Pro
With the final step complete, you’ve successfully upgraded your Windows 10 Home edition to the powerful Pro version, unlocking a plethora of advanced features and capabilities that will take your productivity and security to the next level. By using an OEM key, you’ve not only saved money but also ensured a legitimate and authentic upgrade process.
The benefits of Windows 10 Pro are undeniable – from the robust security features like BitLocker and Windows Defender Advanced Threat Protection to the advanced management and deployment tools, you’ll be able to streamline your workflow, protect your sensitive data, and stay ahead of the curve. Whether you’re a professional, gamer, or enthusiast, the Pro version of Windows 10 is designed to provide a seamless and efficient computing experience.
By following this step-by-step guide, you’ve overcome the technical hurdles and successfully unlocked the full potential of Windows 10 Pro. Take advantage of the enhanced features and capabilities to elevate your computing experience and stay productive, secure, and efficient.
With this comprehensive guide, you now possess the power to unlock the advanced features of Windows 10 Pro, elevating your computing experience to new heights. By following the straightforward steps outlined in this article, you can seamlessly upgrade from Windows 10 Home to Pro using an OEM key, gaining access to a plethora of powerful tools and functionalities. Whether you’re a tech enthusiast, a business professional, or simply a Windows user looking to take your productivity to the next level, this upgrade is sure to revolutionize the way you work and play. So, what are you waiting for? Take the leap and unlock the full potential of Windows 10 Pro today!