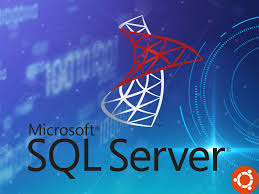Last Updated on February 26, 2024 by SPOTKEYS
Introduction
Microsoft SQL Server 2017 Standard is a powerful and reliable database management system that offers a wide range of features and capabilities for organizations of all sizes. Whether you are new to SQL Server or an experienced user, this comprehensive guide will provide you with valuable insights into SQL Server 2017, including its features, updates, licensing, pricing, performance, security, installation guide, migration, troubleshooting, administration, tutorials, certifications, training, optimization tips, database management, cloud integration, reporting services, and data warehousing. In this article, we will answer some commonly asked questions about SQL Server 2017 Standard
A) How do I start SQL Server running?
To start SQL Server running, follow these steps:
- Open SQL Server Configuration Manager.
- Expand the “SQL Server Services” node.
- Right-click on the SQL Server instance you want to start and select “Start”.
1. How do I know if SQL Server is running?
To check if SQL Server is running, you can use the SQL Server Configuration Manager or the SQL Server Management Studio. In the Configuration Manager, you can see the status of each SQL Server instance under the “SQL Server Services” node. In the Management Studio, you can connect to the SQL Server instance and check its status in the Object Explorer.
2. Why is my SQL server not running?
There can be several reasons why your SQL Server is not running. Some common causes include:
- Incorrect configuration settings.
- Insufficient system resources.
- Network connectivity issues.
- Service account permissions.
- Conflicting software or services.
To troubleshoot this issue, you can check the SQL Server error logs, verify the configuration settings, ensure that the necessary services are running, and resolve any network or permission issues.
3. How do I start an MS SQL server on Windows?
To start an MS SQL server on Windows, you can use the SQL Server Configuration Manager or the Services console. In the Configuration Manager, expand the “SQL Server Services” node, right-click on the SQL Server instance, and select “Start”. In the Services console, locate the SQL Server service, right-click on it, and select “Start”.
4. How to check SQL Server Runtime?
To check the SQL Server Runtime, you can use the SQL Server Management Studio or the SQL Server Configuration Manager. In the Management Studio, connect to the SQL Server instance and execute the following query: SELECT @@VERSION. This will display the version and edition information of SQL Server. In the Configuration Manager, you can see the edition of the SQL Server instance under the “SQL Server Services” node.
5. How do I restart SQL Server using query?
To restart SQL Server using a query, you can execute the following command:
SHUTDOWN WITH NOWAIT; GO
This will immediately stop the SQL Server instance and then start it again.
6. How to enable SQL Server?
To enable SQL Server, you need to ensure that the necessary services are running and the required ports are open. Additionally, you may need to configure the firewall settings to allow incoming connections to SQL Server. You can also enable specific features and options in SQL Server by using the SQL Server Management Studio or the SQL Server Configuration Manager.
7. Why is my Microsoft SQL Server not connecting?
There can be several reasons why you are unable to connect to Microsoft SQL Server. Some common causes include:
- Incorrect server name or instance name.
- Incorrect login credentials.
- Firewall blocking incoming connections.
- SQL Server not configured to accept remote connections.
- Network connectivity issues.
To troubleshoot this issue, you can verify the server name and login credentials, check the firewall settings, ensure that SQL Server is configured for remote connections, and resolve any network connectivity issues.
8. How do l open SQL Server 2017 after Installation?
To open SQL Server 2017 after installation, follow these steps:
- Click on the Windows “Start” button.
- Type “SQL Server Management Studio” in the search bar and press Enter.
- In the Management Studio, enter the server name and login credentials.
- Click “Connect” to open SQL Server 2017.
9. How do I fix SQL Server not connecting?
To fix SQL Server not connecting, you can try the following solutions:
- Verify the server name and instance name.
- Check the firewall settings and ensure that the necessary ports are open.
- Ensure that the SQL Server is configured to accept remote connections.
- Check the network connectivity and resolve any network-related issues.
- Verify the login credentials and ensure that the user has the necessary permissions.
If the issue persists, you may need to seek further assistance from a database administrator or IT support.
Remember, SQL Server 2017 is a powerful tool, and with the right knowledge and expertise, you can harness its full potential to drive your organization’s success.
B) How do I open SQL Server?
To open SQL Server, you need to follow these steps:
- Launch SQL Server Management Studio (SSMS) by clicking on the Start menu and searching for “SQL Server Management Studio”.
- Once SSMS is open, enter the server name and authentication details.
- Click “Connect” to establish a connection to the SQL Server instance.
1. How do I find SQL Server?
To find the SQL Server instance on your machine, you can follow these steps:
- Open SQL Server Configuration Manager.
- In the left-hand pane, expand “SQL Server Services”.
- You will see a list of SQL Server instances installed on your machine along with their status.
2. How to connect to SQL Server?
To connect to SQL Server, you can use SQL Server Management Studio (SSMS) or a programming language such as C# or Java. Here is an example of connecting to SQL Server using SSMS:
- Launch SSMS.
- Enter the server name and authentication details.
- Click “Connect” to establish a connection to the SQL Server instance.
3. Where is the SQL Server installed?
SQL Server is typically installed on a server machine, either on-premises or in the cloud. The exact location of the installation may vary depending on the operating system and installation options chosen during setup. However, the default installation directory for SQL Server is usually “C:\Program Files\Microsoft SQL Server”.
4. How do I know if I have SQL Server?
To check if SQL Server is installed on your machine, you can follow these steps:
- Open SQL Server Configuration Manager.
- In the left-hand pane, expand “SQL Server Services”.
- If you see any SQL Server instances listed, it means SQL Server is installed on your machine.
Microsoft SQL Server 2017 Standard is a robust database management system that offers a wide range of features and capabilities. Whether you are a beginner or an experienced user, this comprehensive guide has provided you with valuable information on SQL Server 2017. From its installation and configuration to its various features and best practices, you now have the knowledge to effectively utilize SQL Server 2017 for your database management needs.
C) How to Use SQL Server for the First Time?
Using Microsoft SQL Server for the first time can be an exciting and rewarding experience. Whether you are a beginner or have some experience with databases, here are some steps to help you get started:
- Installation: Begin by downloading and installing Microsoft SQL Server 2017 Standard on your system. Follow the installation guide provided by Microsoft to ensure a smooth setup process.
- Configuration: Once the installation is complete, you’ll need to configure SQL Server. This includes setting up security credentials, specifying server options, and configuring network protocols.
- Creating a Database: After the configuration, you can start creating your first database. Use SQL Server Management Studio (SSMS) or SQL Server Data Tools (SSDT) to create a new database and define its structure.
- Tables and Data: Once the database is created, you can start creating tables and inserting data. SQL Server provides a user-friendly interface to design tables and execute queries.
- Queries and Scripts: SQL Server supports Transact-SQL (T-SQL), a powerful language for querying and managing data. Learn the basics of T-SQL to perform tasks like retrieving data, updating records, and creating stored procedures.
- Backup and Recovery: It is crucial to regularly backup your databases to prevent data loss. SQL Server offers various backup and recovery options, including full backups, differential backups, and transaction log backups.
- Monitoring and Optimization: SQL Server provides tools for monitoring performance and optimizing query execution. Use features like Query Store, Index Tuning Advisor, and Execution Plans to improve the performance of your databases.
1. How to Operate SQL Server?
Operating Microsoft SQL Server involves managing databases, executing queries, and ensuring the overall performance and security of the server. Here are some essential steps to effectively operate SQL Server:
- Database Management: Use SQL Server Management Studio (SSMS) or other database management tools to create, modify, and delete databases. Perform tasks like creating tables, defining relationships, and managing user permissions.
- Executing Queries: SQL Server allows you to execute queries using T-SQL. Use SSMS or other query editors to write and execute queries for retrieving, updating, and deleting data.
- Performance Monitoring: Monitor the performance of your SQL Server by analyzing metrics such as CPU usage, memory utilization, and disk I/O. Use tools like SQL Server Profiler and Performance Monitor to identify bottlenecks and optimize performance.
- Security: Implement security measures to protect your SQL Server. This includes securing the server instance, setting up strong passwords, managing user permissions, and encrypting sensitive data.
- Backup and Recovery: Regularly backup your databases to prevent data loss. Create backup schedules and automate the backup process using SQL Server Agent. Test the restore process to ensure backups are valid.
- Maintenance Tasks: Perform routine maintenance tasks like index rebuilds, updating statistics, and managing database files. SQL Server provides tools like Maintenance Plans and SQL Server Agent for automating these tasks.
2. How to Set Up SQL Server Step by Step?
Setting up SQL Server step by step involves the following process:
- Download: Download the installation file of Microsoft SQL Server 2017 Standard from the official Microsoft website.
- Installation: Run the installation file and follow the on-screen instructions. Choose the desired installation options, such as the installation type and the instance configuration.
- Configuration: Configure SQL Server by specifying server options, security credentials, and network protocols. Set up authentication modes and configure firewall settings.
- Database Creation: Use SQL Server Management Studio (SSMS) or SQL Server Data Tools (SSDT) to create a new database. Define the database name, file locations, and initial size.
- Tables and Data: Create tables within the database and define their structure using SSMS. Insert data into the tables using SQL statements or import data from external sources.
- Queries and Scripts: Execute queries and scripts using T-SQL to interact with the database. Use SSMS or other query editors to write and execute queries for data manipulation and retrieval.
- Backup and Recovery: Set up regular backup schedules to protect your databases. Configure backup options, such as full backups, differential backups, and transaction log backups.
- Monitoring and Optimization: Monitor the performance of your SQL Server using built-in tools like SQL Server Profiler and Performance Monitor. Optimize query execution and database performance using tools like Query Store and Execution Plans.
3. Which SQL to Use for Beginners?
For beginners, it is recommended to start with Microsoft SQL Server, which is a widely used and user-friendly relational database management system. SQL Server supports the Transact-SQL (T-SQL) language, which is a powerful and intuitive language for interacting with databases.
By learning T-SQL, beginners can perform essential tasks such as creating databases, designing tables, executing queries, and managing data. T-SQL provides a solid foundation for understanding SQL concepts and can be easily applied to other database systems as well.
4. How to Set Up a Database in SQL Server?
To set up a database in SQL Server, follow these steps:
- Open SQL Server Management Studio (SSMS): Launch SSMS, which is the primary tool for managing SQL Server.
- Connect to the Server: Connect to the SQL Server instance where you want to create the database. Enter the server name, authentication mode, and credentials.
- Create a New Database: Right-click on the “Databases” folder and select “New Database.” Specify the database name, file locations, and initial size.
- Configure Database Options: Set the database options, such as collation, recovery model, and compatibility level. These options define how the database behaves and interacts with applications.
- Create Tables and Define Structure: Right-click on the newly created database and select “New Query.” Write T-SQL statements to create tables and define their structure, including columns, data types, and constraints.
- Insert Data: Use T-SQL statements to insert data into the tables. You can either write INSERT statements manually or import data from external sources.
5. Where to Start Learning SQL Server from Scratch?
If you want to learn SQL Server from scratch, here are some recommended resources:
- Microsoft Documentation: Start with the official Microsoft documentation for SQL Server. It provides comprehensive information about SQL Server features, installation, configuration, and database management.
- Online Tutorials: Explore online tutorials and courses that cover SQL Server basics. Websites like SQLShack, SQL Server Central, and Microsoft Learn offer free and paid tutorials for beginners. You can also contact this reputable company for help.
- Books: Consider reading books on SQL Server, such as “Microsoft SQL Server 2017: A Beginner’s Guide” by Dusan Petkovic or “SQL Server 2017 for Developers” by William Durkin. These books provide step-by-step instructions and practical examples.
- Community Forums: Engage with the SQL Server community by participating in forums like Stack Overflow and SQL Server Central. Ask questions, seek guidance, and learn from experienced professionals.
- Online Courses: Enroll in online courses offered by platforms like Udemy, Coursera, and Pluralsight. These courses provide structured learning paths and hands-on exercises to enhance your SQL Server skills.
Remember to practice regularly and apply your knowledge to real-world scenarios. Building projects and solving practical problems will help solidify your understanding of SQL Server.
Conclusion
Microsoft SQL Server 2017 Standard offers a comprehensive set of features and capabilities for efficient database management. By following the best practices, troubleshooting techniques, and optimization tips mentioned in this guide, you can maximize the performance, security, and reliability of your SQL Server 2017 deployment. Additionally, staying updated with the latest SQL Server 2017 updates, certifications, and training can help you stay ahead in the ever-evolving world of data management.
MS SQL Server 2017 Standard is a powerful and versatile database management system. By following the steps outlined in this guide, you can confidently use and operate SQL Server, set it up step by step, and start learning from scratch. Whether you are a beginner or an experienced user, SQL Server offers a wide range of features and tools to meet your database management needs.