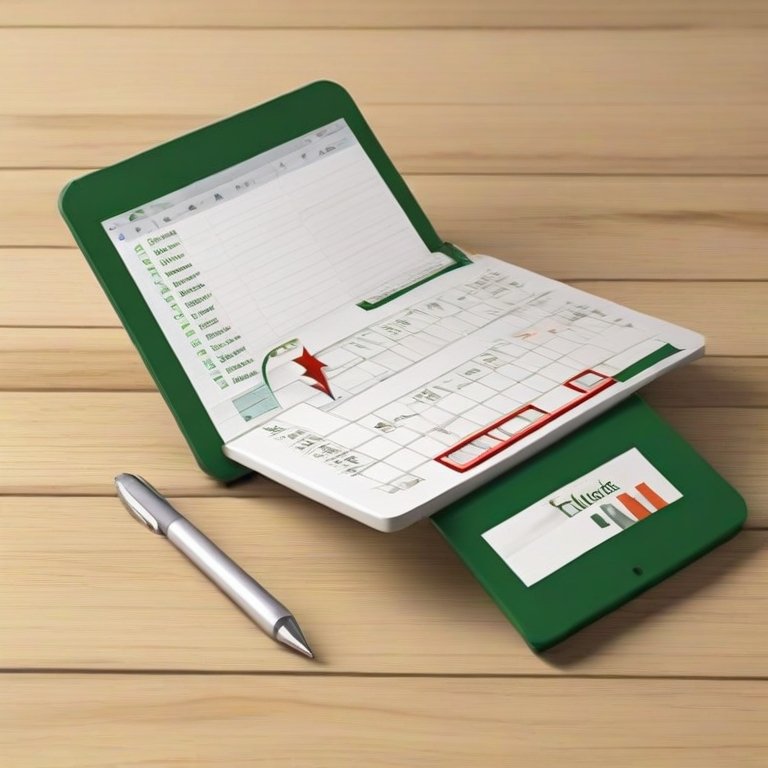Last Updated on May 4, 2024 by SPOTKEYS
How Do You Create a Drop Down List in Excel
Guide to Creating a Drop-down List in Microsoft Excel
Enhance efficiency in worksheets by incorporating drop-down lists in cells. This feature enables users to select items from a pre-defined list that you create in Microsoft Excel.
- Enter the desired entries for your drop-down list in a new worksheet. It’s recommended to organize your list items in an Excel table. If you haven’t done so, swiftly convert your list to a table by selecting any cell in the range and pressing Ctrl+T.
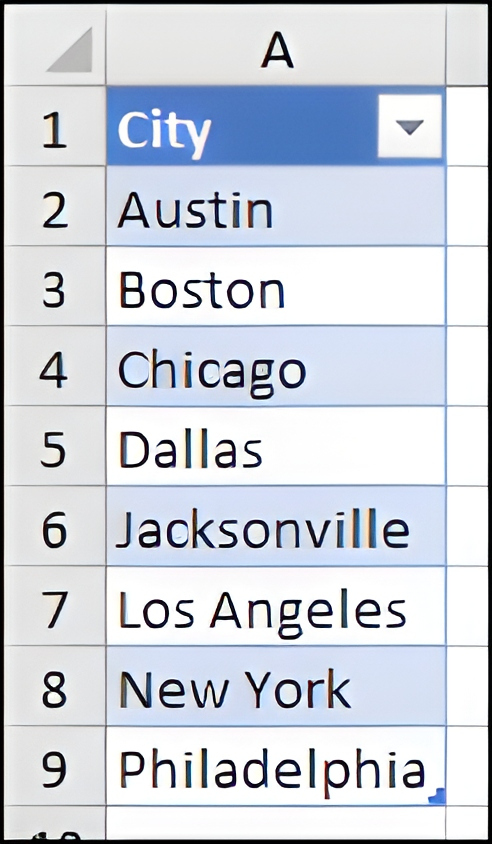
- Utilize an Excel Table as the source for Data Validation lists.
- Why opt for a table? When your data resides in a table, any modifications made to the list—whether adding or removing items—will automatically update any drop-downs linked to that table. No additional steps are required.
- Now, ensure your data is sorted in the range or table intended for your drop-down list.
- Select the cell in the worksheet where you wish to incorporate the drop-down list.
- Navigate to the Data tab on the Ribbon and locate Data Validation.
- Note: If Data Validation isn’t selectable, the worksheet may be protected or shared. Unlock specific areas of a protected workbook or cease sharing the worksheet, then retry step 2.
- Within the Settings tab, in the Allow box, opt for List.
- Choose the Source box, then select your list range. For instance, our list is located on a sheet named “Cities,” spanning from A2 to A9. Omit the header row to exclude it as a selection option.

Excel sheet named Cities, spanning from A2 to A9 - If it’s permissible for users to leave the cell empty, check the Ignore blank box.
- Confirm the In-cell dropdown box.
- Proceed to the Input Message tab.
- To display a message upon selecting the cell, check the Show input message when a cell is selected box. Input a title and message (up to 225 characters). If no message is desired, clear the checkbox.

Proceed to the Input Message tab on Excel Sheet
- To display a message upon selecting the cell, check the Show input message when a cell is selected box. Input a title and message (up to 225 characters). If no message is desired, clear the checkbox.
- Head to the Error Alert tab.
- If you wish to trigger a message when a user inputs data not in the list, check the Show error alert after invalid data is entered box. Choose an option from the Style box, and specify a title and message. If no message is required, clear the checkbox.

Head to the Error Alert tab on the Excel Sheet - Unsure about the Style box options?
- To display a non-intrusive message allowing users to enter data not in the drop-down list, select Information or Warning. Information displays a message with an information icon while Warning displays a message with a warning icon.
- To restrict users from inputting data not in the drop-down list, select Stop.
- If you wish to trigger a message when a user inputs data not in the list, check the Show error alert after invalid data is entered box. Choose an option from the Style box, and specify a title and message. If no message is required, clear the checkbox.