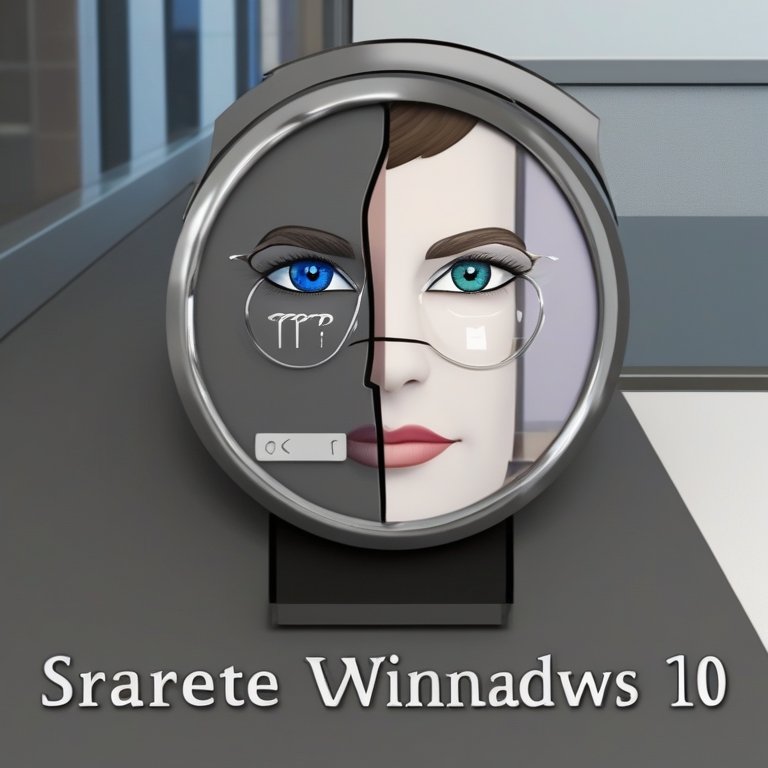Last Updated on May 11, 2024 by SPOTKEYS
Master the Art of Taking Screenshots on Windows 10: Screenshot Windows Shortcut
Are you someone who constantly needs to take screenshots on your computer? Whether it’s for work, school, or just to capture a funny moment, knowing how to take a screenshot on Windows 10 can come in handy. In this article, we’ll show you four easy ways to take a snapshot of your screen on Windows 10.
So let’s get started and master the art of taking screenshots on Windows 10!
1. Screenshot Keyboard Shortcut
The first way to take a screenshot on your PC is by using a keyboard shortcut. Simply press the PrtScn (Print Screen) button on your keyboard. This will capture a picture of your entire desktop and save it to your clipboard. To access the picture, open up a program like Paint or Word and paste the image using the Ctrl + V shortcut.
2. Screenshot Keyboard Shortcut #2
Another handy keyboard shortcut for taking screenshots on Windows 10 is by pressing the Windows key + PrtScn. This will capture your entire desktop and save it to a folder called “Screenshots” in your Pictures folder. So you don’t have to worry about opening another program to paste the image, it will be automatically saved for you.
3. Take a Screenshot with the Snipping Tool
Windows 10 also has a built-in tool called the Snipping Tool which allows you to capture specific parts of your screen. To access this tool, simply search for “snip” in the search field and click on the Snipping Tool app. From here, you can choose from four different modes – Free-form, Rectangular, Window, or Full-screen – depending on your needs.
Once you have captured the desired area, you can mark up the image within the app and save it to your desktop or any other location.
4. Take a Screenshot with the Snip & Sketch app
Similar to the Snipping Tool, Windows 10 also has a Snip & Sketch app that allows you to take screenshots in different modes and mark them up within the app. To access this app, press the Windows key + Shift + S and choose your desired mode. The captured image will be saved to your clipboard, and you can paste it into a program like Paint or Word.
Now that you know four easy ways to take screenshots on your PC, you can choose the method that works best for you! But wait, there’s more! Here are some bonus tips and tricks to help you become a screenshot pro:
- To take a screenshot of a specific window, click on the window to make it active and press Alt + PrtScn. This will capture just the active window and save it to your clipboard.
- If you prefer using a third-party app for taking screenshots, there are plenty of options available such as Lightshot, Greenshot, and PicPick. These apps offer additional features like editing tools, cloud storage, and automatic saving.
- The Snipping Tool and Snip & Sketch app also have a delay feature that allows you to capture menus or drop-downs that disappear when you click away. Simply open the app, click on Delay, and choose the desired time.
- You can also use the Snipping Tool or Snip & Sketch app to take screenshots of videos by playing the video first and then opening the app.
Conclusion
Taking screenshots on Windows 10 is quick and easy once you know these tips and tricks. Whether for work or personal use, now you have all the tools to capture anything on your screen with ease. Don’t forget to practice and try out different methods to find what works best for you.
So next time you need to take a screenshot on your Windows 10 PC, remember these four ways and impress others with your new skills! Thank you for reading and happy screenshotting!